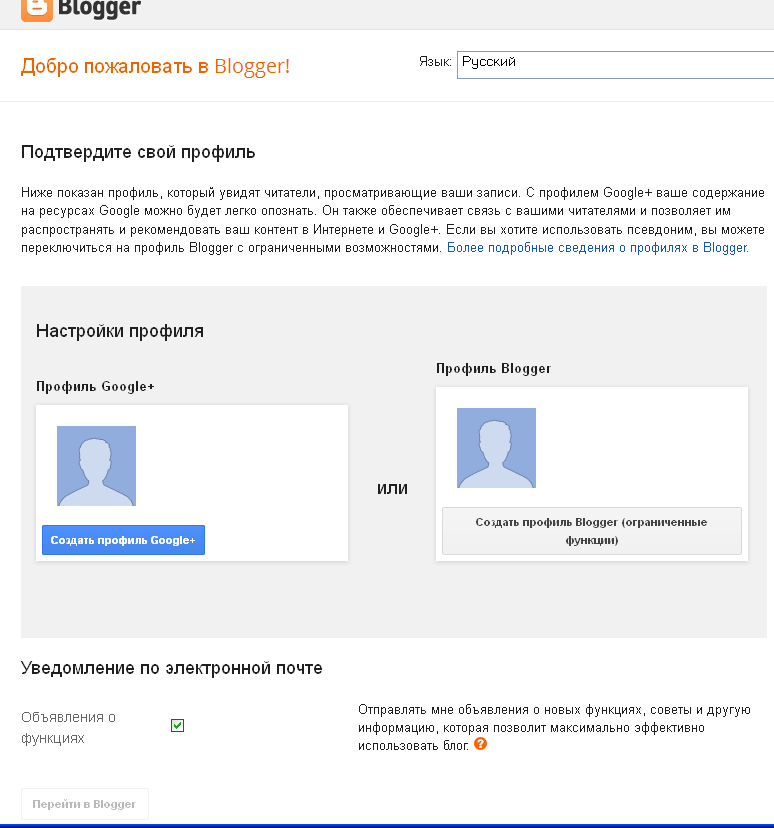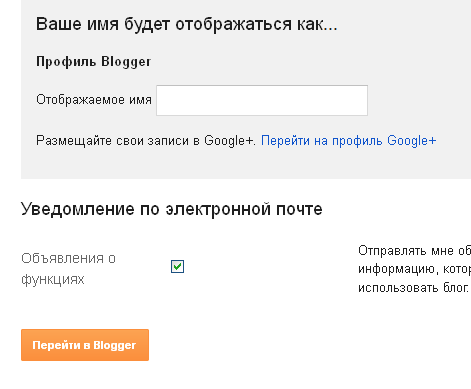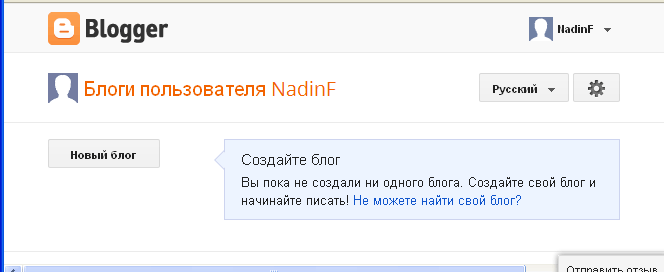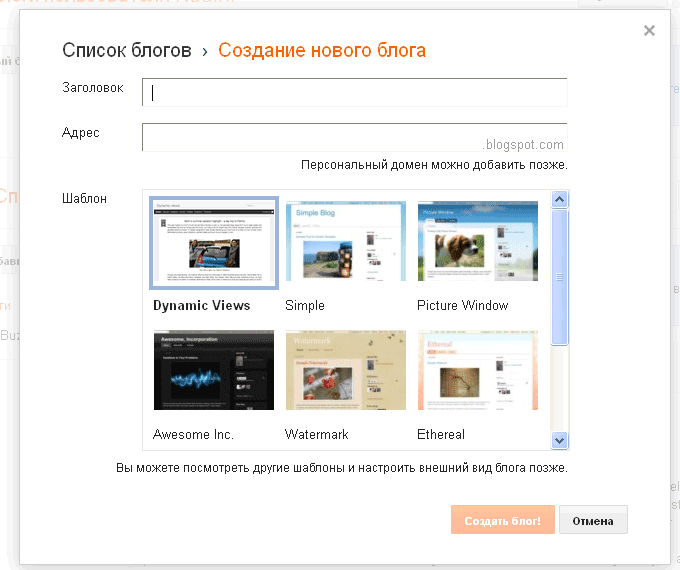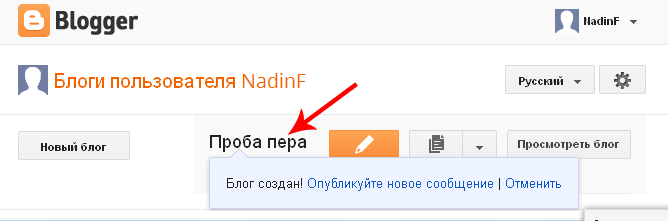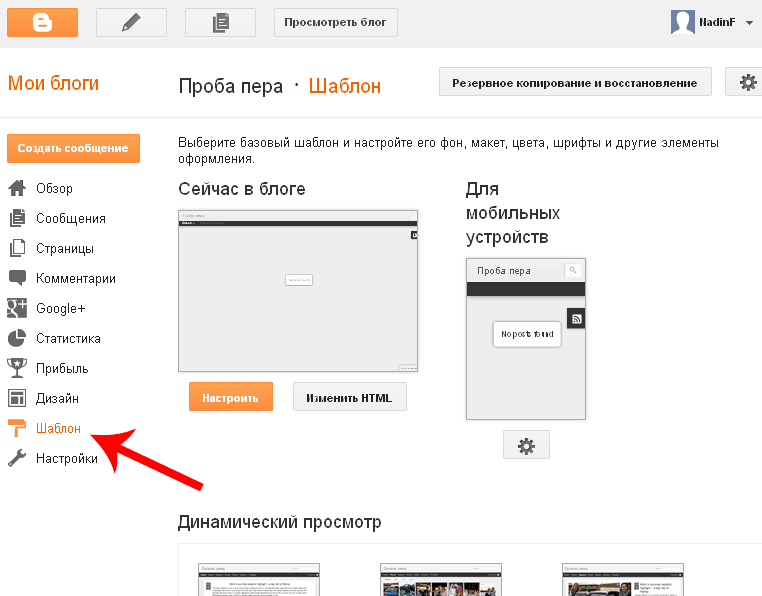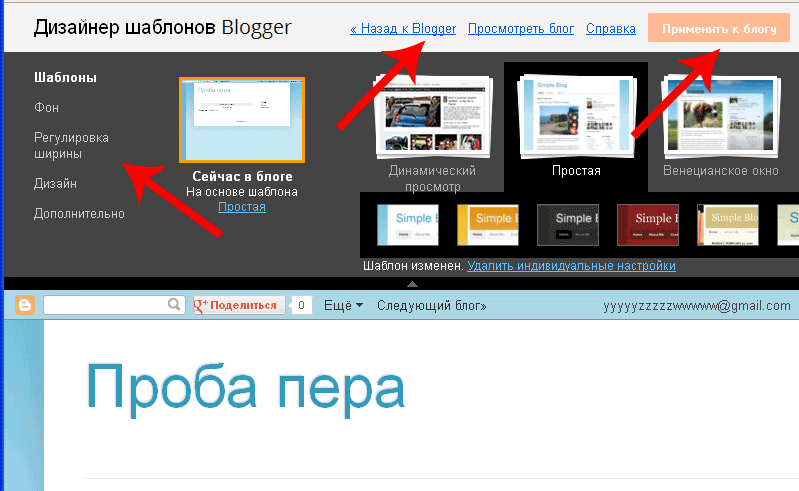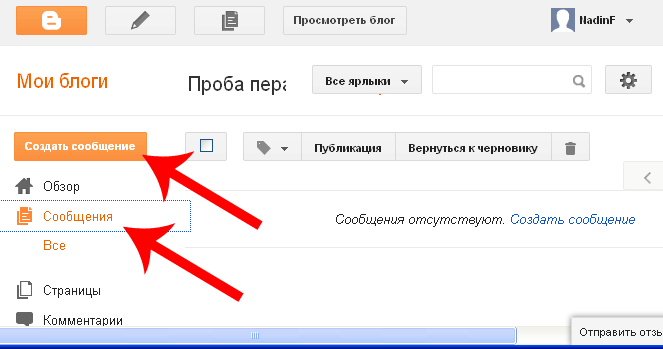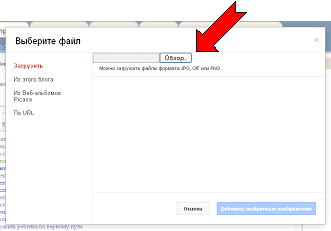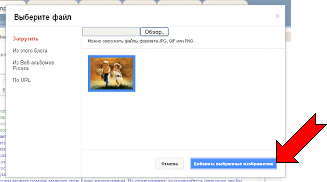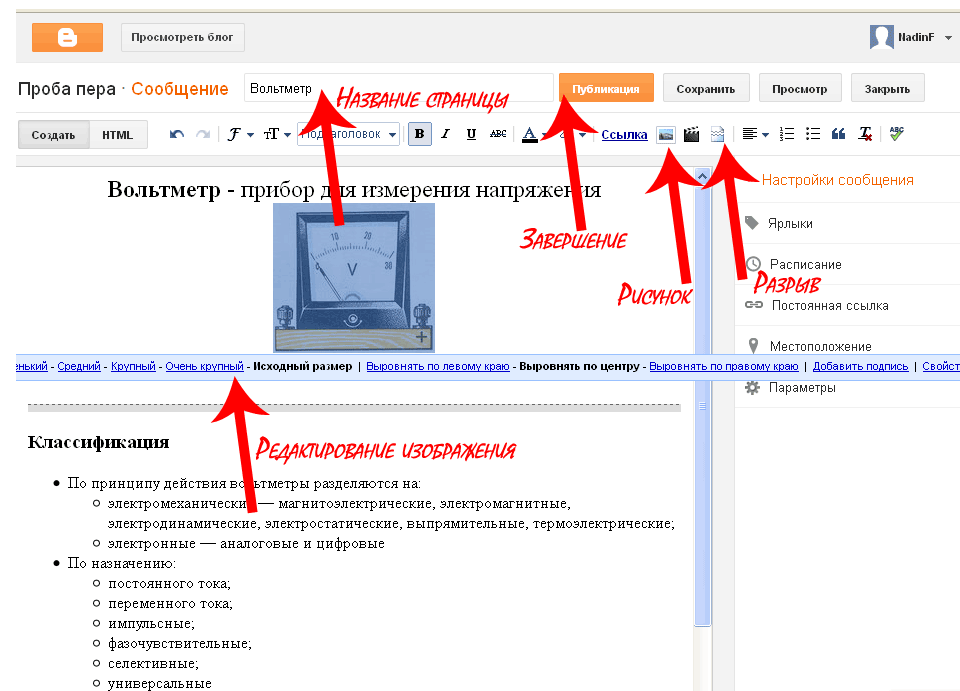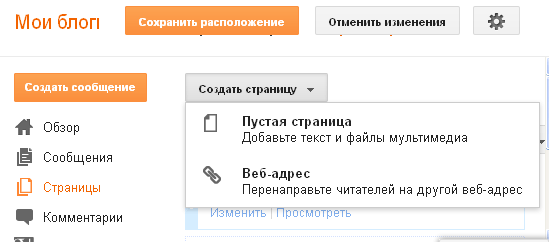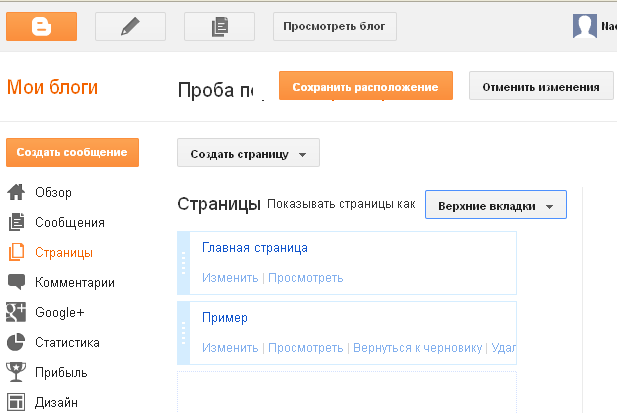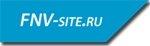
|
|
|
 |
||
|
Как создать блог на google (или блог на blogger.com)1. Зайдём на Google. Нажимаем Еще - Blogger
А далее входим на свой аккаунт (как создать в занятии Создание почтового ящика). Вводим свое имя (логин), пароль. Нажимаем Далее. 3. Откроется окно
Создаем свой профиль Blogger. В открывшемся окне вводим Имя (оно будет отображаться на блоге). И нажимаем Перейти на Blogger
Далее вы попадаете на страницу, где будут отображаться ваши блоги. Но у нас пока нет ни одного! Нажимаем Новый блог
В следующем окне вводите заглавие для вашего Блога. Обдумайте название блога - оно должно отображать смысл. Придумываете уникальный URL адрес. Обычно и название блога и его адрес одинаковы. Только адрес пишется на английском языке. Выбираете шаблон (можно позже будет изменить), нажимаете Создать блог. Вы попадает на страницу, где уже отображается созданный вами блог. Чтоб отредактировать его, перейдем в меню редактирования блога, для этого нажмем на имя блога (показано стрелкой)
Следующим шагом является выбор шаблона для вашего Блога. Нажимаем пункт меню Шаблон и далее - Настроить
После этого мы попадаем на страницу редактирования сообщения. Тут вы можете печатать свои статьи, количество текста не ограничено, имеется возможность добавлять картинки и видео, инструменты редактирования текстового поля привычно похожи на Word в верхней панели окна редактора. 8. Напишем статью. Для этого: в) украсим статью картинками. Для этого нажимаем на иконку в виде картины. Откроется окно. Нажимаем обзор. Выбираем картинку с вашего компьютера. Ее нужно сохранить заранее. После того, как выбрали картинку нажимаем ДОБАВИТЬ ВЫБРАННЫЕ ИЗОБРАЖЕНИЯ. Чтобы на странице отображался не весь текст, и читатели могли его прочитать нажава на ссылку Далее, добавим разрыв. Для этого ставим курсор в то место, где будет разрыв и нажимаем ВСТАВИТЬ ССЫЛКУ «ДАЛЬШЕ» (Разрыв). Когда все закончили, нажимаем Публикация. Переходим на страницу меню блога. И нажимаем Посмотреть блог. После просмотра возвращаемся на страницу меню блога и можем создать, либо новое сообщение на этой же странице, либо создать новую страницу. Для создания новой страницы нажимаем пункт меню Страницы, нажимаем Создать страницу, выбираем Пустая страница, заполняем страницу, как было показано ранее.
После создания второй страницы (третьей и т.д.), необходимо сделать их отображение на блоге. Для этого, находясь в меню Страницы, выбираем отображение, например Верхние вкладки.
Сохраняем расположение и смотрим, что у вас получилось (Посмотреть блог). Пока на этом все. Если у вас что-либо не получилось из вышеописанного или возникли сложности - напишите мне письмо- я с удовольствием вам помогу. |
|